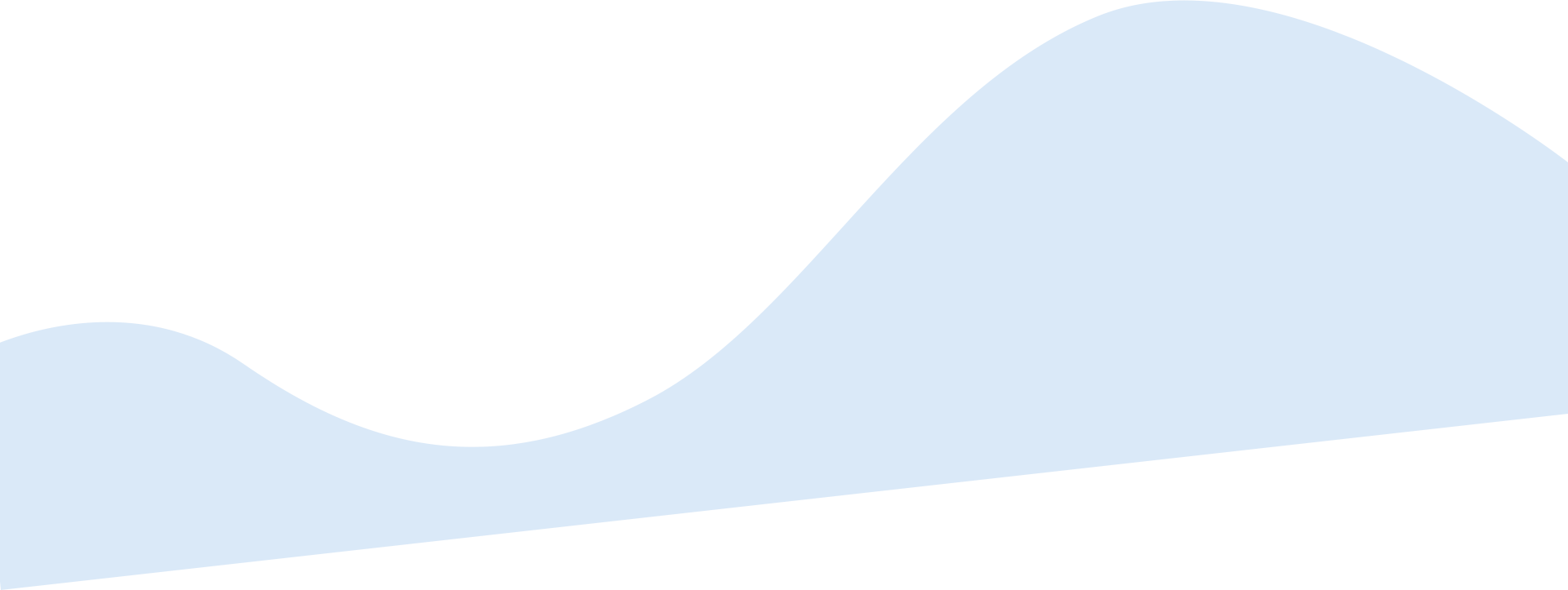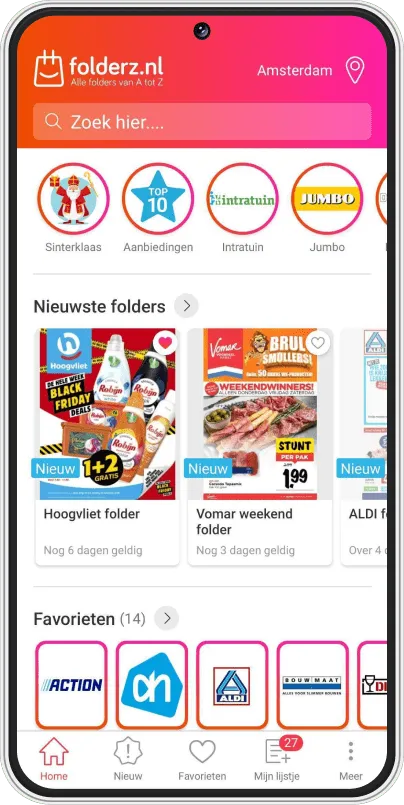Veelgestelde vragen
Folderz.nl is opgericht in 2008 en sindsdien het grootste onafhankelijke reclamefolder platform van Nederland. Ons team verzamelt dagelijks de meest actuele online folders, magazines en lookbooks van alle (grote) winkels in Nederland. Naast het aanbod op onze website is het voor consumenten ook mogelijk om een persoonlijke nieuwsbrief samen te stellen of alerts te ontvangen van favoriete winkels. Beide diensten zijn gratis en worden inmiddels door vele tienduizenden consumenten gebruikt. Tevens is Folderz.nl het enige folderplatform in Nederland, dat niet in handen is van een fysieke folderverspreider, waardoor we enkel digitale folders aanbieden en geen drukwerk. Hiermee leveren we een bijdrage aan het terugdringen van onnodig papierafval. Folderz.nl: " Alle folders van A tot Z."
Ja, je gegevens worden gebruikt maar uitsluitend voor het aanbevelen van folders en winkels.
Rechtsboven op onze website kan je je registreren met een e-mailadres of Facebook'. Kies er dan voor om je aan te melden met behulp van Facebook, of door jouw gegevens in te vullen. Vervolgens wordt gevraagd om via de opgegeven mail jouw account te activeren, dit word automatisch uitgevoerd zodra je op de link in de mail klikt. Na de eerste keer inloggen word gevraagd om je adres in te voeren zodat wij de folders van jouw dichtstbijzijnde supermarkt kunnen presenteren. Je account werkt ook in de Folderz app.
Wij houden ons bij Folderz.nl alleen bezig met het publiceren van online folders op onze website. Wanneer je een klacht hebt over papieren folders, dan kan je hiervoor terecht bij de verspreider die vermeld staat op de folder of het folderpakket.
Regelmatig krijgen wij de vraag waarom we onze domeinnaam Folderz.nl geschreven hebben met een Z in plaats van een S. In 2008 zijn wij gestart met het digitaal aanbieden van reclamefolders. Uiteraard waren we op zoek naar een pakkende naam, die tevens onze dienst goed beschrijft. Folders.nl was al geregistreerd en we wilden geen verwarring veroorzaken met een generieke naam. Al snel beseften we dat we alle winkels van A tot Z wilden gaan vermelden. De Z hebben we vervolgens toegevoegd aan Folder en hieruit is onze slogan ook ontstaan. Folderz.nl: "Alle folders van A tot Z".
Jazeker, wij hebben namelijk een splinternieuwe app voor uw mobiele apparaten. Deze is te downloaden in de Appstore en Play store.
Apple: https://apps.apple.com/nl/app/reclamefolders-by-folderz-nl/id1355673217
Android: https://play.google.com/store/apps/details?id=nl.folderz.app&hl=nl
Wanneer je op je mobiele apparaat graag de folders en aanbiedingen uit jouw eigen omgeving wilt bekijken, dan kun je gebruik maken van locatievoorzieningen. Wanneer je deze op "aan" zet dan wordt de plaats waar jij je bevindt automatisch gedetecteerd. Hoe zet je deze aan?
Stap 1: Ga naar INSTELLINGEN
Stap 2: Ga naar PRIVACY
Stap 3: Ga naar locatievoorzieningen
Stap 4: Zet je locatievoorzieningen "aan"
Mocht u toch nog problemen hebben, stuur dan een mailtje naar info@folderz.nl en we helpen je graag verder.
1: In het zoekveld zoek je jouw favoriete winkel op en klik je op "volg deze winkel". Deze winkel wordt toegevoegd aan "Mijn winkels". Uiteraard kun je deze ook weer wijzigen door op "verwijderen" te drukken.
2: Je kunt ook een winkel toevoegen aan "Mijn winkels" via de winkelpagina. Ben je bijvoorbeeld op de "Albert Heijn pagina op Folderz.nl" dan zie je daar naast de folder een knop staan met de tekst: "winkel volgen". Via deze weg wordt de winkel ook toegevoegd aan "Mijn winkels".
De folder kan op dit moment nog niet met een druk op de knop worden gedeeld, maar de link kan natuurlijk wel gedeeld worden met familie en vrienden. In de allernieuwste app van Folderz.nl kan de folder snel gedeeld worden met iedereen die de folder echt moet zien. Super handig!
Dat de folder van jouw favoriete winkel niet online staat is natuurlijk erg jammer! Je kunt het beste ons een mail sturen naar info@folderz.nl, dan zorgen wij dat de folder zo snel mogelijk online komt!
Chrome:
Firefox:
Safari:
Internet Explorer:
Meer manieren om de locatienauwkeurigheid te verbeteren
De producten die aangegeven zijn in de folders die wij aanbieden, behoren tot de aanbieder van het product. Voor informatie over de actuele aanbiedingen en productspecificaties kan je terecht bij de eigenaar van de producten of afzender van de folder. In de folder staat aangegeven van wie de acties en producten zijn en waar eventuele vragen gesteld kunnen worden. Daarnaast staat er op onze winkelpagina informatie over het bedrijf waarbij de folder behoort.
Je krijgt e-mails wanneer er voor jou relevante nieuwe folders geplaatst zijn en jij je geabonneerd hebt op deze winkel.
Folderz.nl verkoopt zelf geen producten en biedt alleen de actuele aanbiedingen aan van de winkels. Om de producten te bestellen kan je op het logo van het bedrijf klikken of onderaan de winkelpagina op de link drukken.
Folderz.nl wil het meest uitgebreide assortiment aan folders aanbieden van A tot Z. We proberen alle folders van alle winkels in Nederland te tonen op onze website. Het kan natuurlijk zijn dat we een winkel vergeten, maar niet getreurd! Laat de winkel weten via de contactinformatie en dan zorgen wij ervoor dat de folder binnen een week op de site staat.
Ja zeker! We hebben hiervoor meerdere mogelijkheden, vul hiervoor even het formulier in op de pagina: https://www.folderz.nl/contact.html
Zodra je bent ingelogd zie je rechtsboven jouw naam staan, ga hier met de muis overheen. Vervolgens druk je op account beheer, wat het mogelijk maakt om jouw gegevens aan te passen.
Druk rechtsboven op de knop ''INLOGGEN''. naast het ''onthoud mij'' knopje staat ''wachtwoord vergeten?'', druk hierop. Dan vul je hier het e-mailadres van jouw account in. Op het ingevulde e-mailadres krijg je vervolgens een mail om jouw wachtwoord te veranderen. Mocht de mail niet binnenkomen, bekijk dan ook even je spam box.
We proberen op iedere dag de allernieuwste folders te publiceren op Folderz.nl. De folders van de komende week zullen altijd in het weekend al online staan op onze website. Bekijk onze site dus iedere dag om de allernieuwste folders alvast te kunnen bekijken!
Dat kan zeker! Je kan je afmelden via de pagina: https://www.folderz.nl/notificatie-instellingen
Om folders en aanbiedingen te kunnen tonen van winkels bij jou in de buurt hebben we jouw locatie nodig.
Dit stel je eenvoudig in via de onderstaande stappen
Een site uw locatie laten weten
Chrome geeft standaard een melding weer wanneer een site uw locatie wil bekijken. Als u de site wilt laten weten waar u bent, kiest u Toestaan. Voordat u uw locatie deelt, moet u het privacybeleid van de site lezen.
Als u Google gebruikt als standaardzoekmachine op uw telefoon, wordt uw locatie standaard gebruikt voor uw zoekopdrachten op Google.
Computer AndroidiPhone en iPad
Je standaardlocatie-instellingen wijzigen
- Open Chrome op je computer.
- Klik rechtsboven op Meer
Instellingen.
- Klik onder 'Privacy en beveiliging' op Site-instellingen.
- Klik op Locatie.
- Schakel Vragen vóór toegang in of uit.
Als je de instellingen voor een specifieke site wilt wijzigen, bekijk je meer informatie over het toevoegen en bewerken van uitzonderingen.
Gebruik je Chrome of een Chromebook op het werk of op school? Je netwerkbeheerder kan de locatie-instellingen voor je instellen. Meer informatie over het gebruik van een beheerd Chrome-apparaat
Hoe Chrome uw locatie deelt
Als u Chrome toestaat uw locatie te delen met een site, verzendt Chrome gegevens naar de locatieservices van Google om een schatting te geven van waar u bent. Chrome kan deze gegevens vervolgens delen met de site die uw locatie wil bekijken.
Meer informatie ga naar: https://support.google.com/chrome/answer/142065?co=GENIE.Platform%3DDesktop&hl=nl
Over Locatievoorzieningen in OS X en Safari
Met Locatievoorzieningen kunnen programma's en websites informatie verzamelen en gebruiken op basis van de huidige locatie van de computer. U moet toestemming geven voordat een programma of website uw locatiegegevens kan gebruiken.
Uw bij benadering aangegeven locatie wordt bepaald aan de hand van informatie van lokale Wi-Fi-netwerken en wordt door Locatievoorzieningen verzameld op zulk een manier dat u niet persoonlijk kunt worden geïdentificeerd.
Als u toestaat dat programma's van andere fabrikanten of websites uw huidige locatie gebruiken, bent u onderhevig aan hun algemene voorwaarden en gebruik. Raadpleeg de voorwaarden, het privacybeleid en het gebruik van het programma of de website om te begrijpen hoe ze uw locatie en andere gegevens gebruiken. De door Apple verzamelde informatie wordt behandeld in overeenstemming met het privacybeleid van Apple dat u kunt raadplegen op www.apple.com/nl/privacy.
Voor informatie over Locatievoorzieningen op een iPhone, iPad of iPod touch raadpleegt u dit artikel.
Locatievoorzieningen in OS X
Locatievoorzieningen inschakelen
Volg deze stappen om Locatievoorzieningen in te schakelen in OS X Mountain Lion of hoger
- Kies 'Systeemvoorkeuren' in het menu Apple ().
- Klik in het venster Systeemvoorkeuren op 'Beveiliging en privacy'.
- Klik op het tabblad 'Privacy'.
- Als het hangslot linksonder is vergrendeld (
 ), klikt u erop en voert u de naam en het wachtwoord van een beheerder in om dit te ontgrendelen (
), klikt u erop en voert u de naam en het wachtwoord van een beheerder in om dit te ontgrendelen ( ).
). - Selecteer 'Locatievoorzieningen'.
- Schakel het aankruisvak 'Schakel locatievoorzieningen in' in.
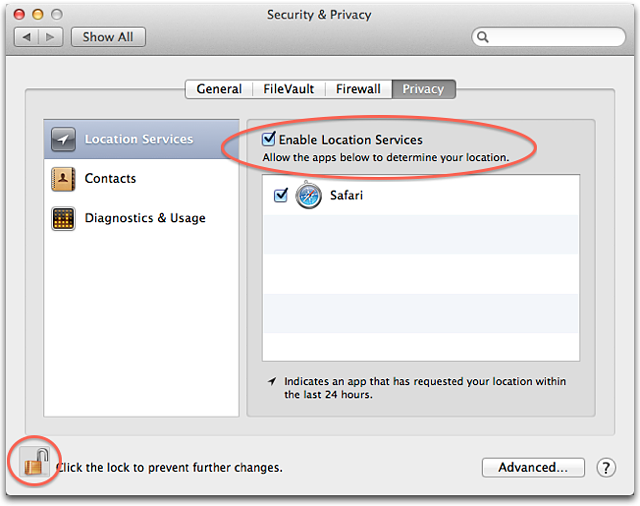
De programma's die u toestemming hebt verleend om Locatievoorzieningen te gebruiken, verschijnen in het paneel Privacy van de voorkeuren voor Beveiliging en privacy. De aankruisvakken tonen of Locatievoorzieningen is in- of uitgeschakeld voor een programma. Als u Locatievoorzieningen niet wilt toestaan voor één of meerdere programma's, kunt u het aankruisvak naast de naam van het programma uitschakelen. Als u Locatievoorzieningen voor een programma uitschakelt, wordt uw toestemming gevraagd de volgende keer dat het programma vraagt om uw locatiegegevens te gebruiken.
Indicator van Locatievoorzieningen
Als een programma momenteel Locatievoorzieningen gebruikt, verschijnt een pijl ( ) in de menubalk. Klik erop om te zien welke programma's Locatievoorzieningen gebruiken. Als een programma binnen de laatste 24 uur uw locatie heeft gevraagd, verschijnt een pijl (
) in de menubalk. Klik erop om te zien welke programma's Locatievoorzieningen gebruiken. Als een programma binnen de laatste 24 uur uw locatie heeft gevraagd, verschijnt een pijl ( ) rechts van de naam van het programma in Systeemvoorkeuren.
) rechts van de naam van het programma in Systeemvoorkeuren.
Voorkeuren voor datum en tijd
Locatievoorzieningen kan worden gebruikt om de tijdzone in de voorkeuren voor Datum en tijd automatisch in te stellen.
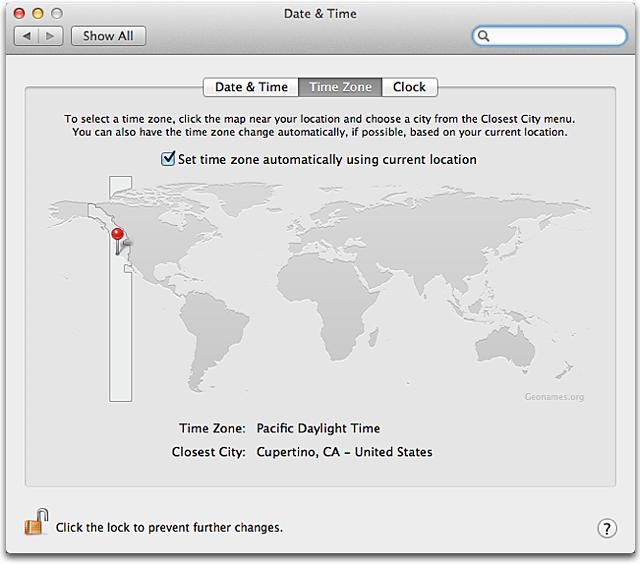
Het aankruisvak 'Stel tijdzone automatisch in op basis van huidige locatie' verschijnt op Macs met Wi-Fi-functionaliteit. Als de Mac deze functie niet heeft, kiest u handmatig de dichtstbijzijnde stad.
Locatievoorzieningen in Safari 6 of hoger
Wanneer u in Safari een website bezoekt waarbij geolocatie is ingeschakeld, wordt u gevraagd of u uw locatie wilt delen met de website. Websites kunnen nuttige informatie geven op basis van uw locatie, zoals het dichtstbijzijnde postkantoor of geldautomaat tonen. In het geopende venster selecteert u de optie 'Onthoud mijn keuze één dag' om uw toestemming voor de volgende 24 uur al dan niet te geven.
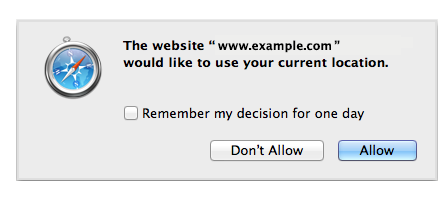
U kunt alle toestemmingen voor websites in Safari opnieuw instellen door in het menu Safari de optie 'Stel Safari opnieuw in' te kiezen. Selecteer de optie 'Stel alle locatiewaarschuwingen opnieuw in' in het venster Stel Safari opnieuw in. (Selecteer de andere aankruisvakken niet tenzij u zeker weet dat u die onderdelen ook opnieuw wilt instellen.)
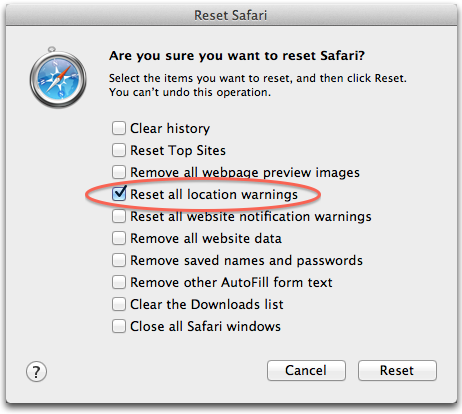
Volg deze stappen om Locatievoorzieningen in Safari uit te schakelen:
- Selecteer in Safari het menu Safari > Voorkeuren.
- Klik in het voorkeurenvenster op 'Privacy'.
- Selecteer de optie 'Weiger zonder vragen'.
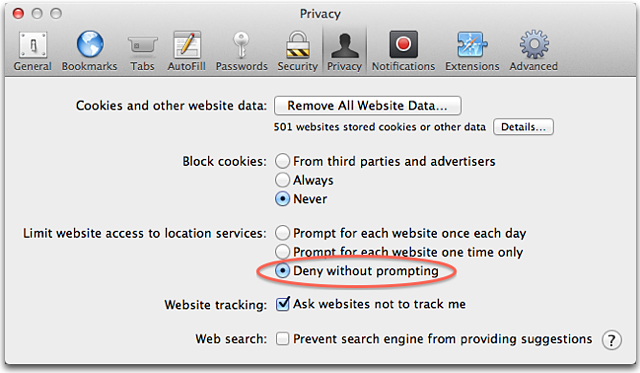
Belangrijk: de vermelding van websites en producten van derden is alleen bedoeld voor informatieve doeleinden en impliceert niet dat wij deze websites of producten goedkeuren of aanbevelen. Apple kan niet aansprakelijk worden gesteld voor de selectie, de prestaties of het gebruik van informatie of producten op websites van derden. Apple biedt deze vermeldingen alleen aan als dienst naar zijn gebruikers. Apple heeft de informatie op deze websites niet getest en geeft geen verklaring wat betreft de nauwkeurigheid en betrouwbaarheid van deze informatie. Er zijn risico’s verbonden aan het gebruik van informatie of producten die u op internet vindt, en Apple kan hiervoor niet aansprakelijk worden gesteld. Houd er rekening mee dat websites van derden niet afhankelijk zijn van Apple en dat Apple geen enkele controle heeft over de inhoud van die websites. Neem contact op met de leverancier voor meer informatie.
Meer informatie zie hier: https://support.apple.com/nl-nl/HT5403
Er zijn 2 manieren om je account te verwijderen:
Op de Folderz.nl website:
1: Click op je naam (account) bovenin het menu
2: Navigeer naar : "Notificatie instellingen"
3: Je vindt daar de optie: " Ik wil geen korting, verwijder mijn account."
Let op: wanneer je je account verwijderd zijn al je gegevens verwijderd, dus ook op in de APP.
In de Folderz.nl APP:
1: Ga naar het "Meer" menu.
2: Navigeer vervolgens naar: "Instellingen en notificaties".
3: Je vindt daar de optie: "Verwijder mijn account".
Let op: wanneer je je account verwijderd zijn al je gegevens verwijderd, dus ook op andere devices.
De donkere modus is alleen in te stellen in de app via Instellingen en notificaties.